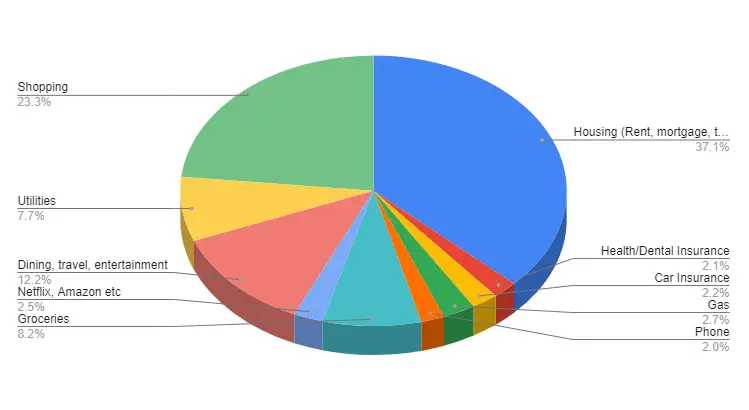
If the word finance scares you, then this is the post for you! Truth be told it can be hard to get organized with your finances, but the first step is willing to look and see where you are at. You can use 3rd party software to do this as well, but you will be giving up your data in the process. If it’s free you are the product. This post is about creating an easy way to track your expenses and income by yourself to create a budget planner all using Google sheets.
When it comes to budgeting there are two main ideas we need to tackle first, that is money you get and money that leaves you. That is looking at how money comes in compared to how much goes out each month. When it comes to a budget it makes more practical sense to look at a monthly summary instead of an annual summary. So I will be using monthly numbers in my examples.
We will use three main areas, income, expenses, and investments. Later we will see why this is important to separate into these three areas.
Income
- Open a new Google Sheet
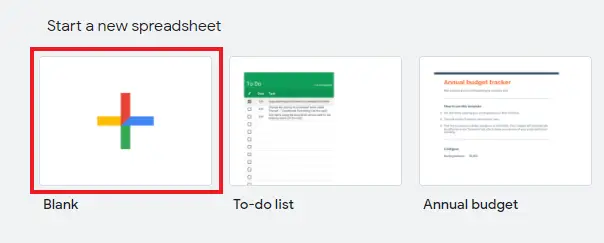
- Write in Income and Amount at the top of the first two columns
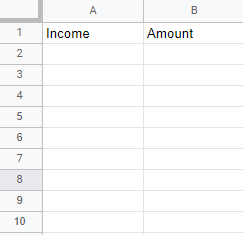
- Fill in each income source that you currently have (take-home pay, passive income sources etc)
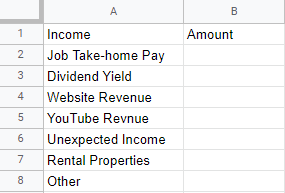
- Enter in the monthly amount for each income source
This step depends on what income sources you have, and where you can get this information. For example, if you work a job your company will probably work through a third party that issues the statements (Gusto, ADP, etc).
- Go to your statements and enter in your monthly earnings
Note: depending on how you get paid this can vary from weekly, bi-weekly, monthly etc. If you get paid bi-weekly then you will need to enter in the amounts from two statements, then add them together.
Here is my income for a month period:
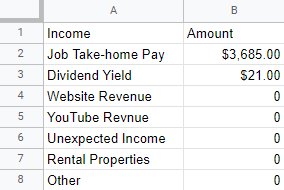
After listing all income sources and the monthly amounts. Now we want to get the total for that month. With Google sheets, you can use this formula (=SUM(B2:B8)). Google is nice and will autofill the formula for some, you can press the “TAB” key to shift down.
At this point we now have the total monthly income, and should look like this:
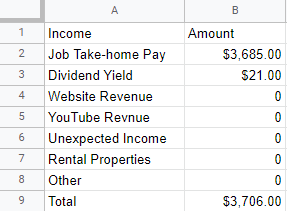
Expenses
Now that we have gone over in detail how to get your income into a Google Sheets. We can now do the same thing for monthly expenses. However expenses can require a little more time since there are more places to look. For this post we will keep it simple, and use an overarching approach. We are going to create a block in the same google sheet that contains all your expenses for a month.
- Add a column one space to the right of the “Amounts” column called “Expenses” then another amount column to the right
- Fill in your monthly expenses
We can use ballpark numbers here, but the idea is to overestimate spending. Never lie about your spending here, it will only hurt you. Check out my other post on How To Find Your Expenses Using Chase Banking Data.
- Fill in the categories (car payment, housing, insurance, food/dining, groceries, etc)
- Fill in the amounts
- Use the sum formula to get the total
Here is my spending for the same month (Christmas shopping really hit hard this month):
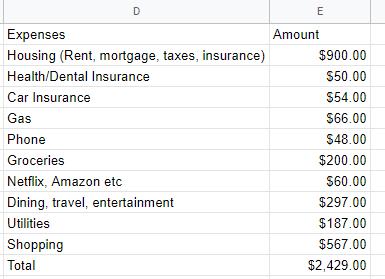
Note, with expenses you want to look at mainly spending here. For example, I paid off my last student loan for the month, but did not include the payment. This is because for a budget we want consistent spending here, monthly payments and not lump sum payments that won’t happen next month.
Investments
- Add a column one space to the right of the “Amounts” for expenses column called “Investments” then another amount column to the right
- Fill in your monthly investments (savings for the month, stock purchases, 401k, Roth IRA, etc)
- Use the sum formula to get the total
Here is my investment block for the month:
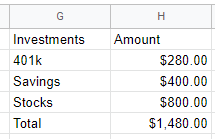
Bring it all together
Now that we have completed the three areas we can finish creating the monthly budget.
- Add a column one space to the right of the “Amounts” for investments column called “Budget” then another amount column to the right
- Add income, expenses, and investments as the categories
For the amount column we will use formulas. We want the total from each area at the amount for the budget. If you follow along exactly you can use the following, for the income category we will put =(b9) for expenses we put =(e12) and for investments we put =(h5). If your columns are of indifferent order then find the row (number) and column (letter) that contains the total from each area.
After adding the amounts via formula, create another row called “Left over” and use the following formula for amounts =(k2-k3-k4), or =(income – expenses – investments). This will give you the left over amount for the month.
Here is budget summary for me:
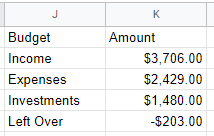
If you have followed along this far, congratulations you have created a personal budget tracker from scratch. Since the final summary is set using formulas, that means you can adjust the amounts in any area and the final summary will adjust automatically. In addition, you can add/remove cells if you have different income streams, less/more spending categories etc. Using the insert/delete cells will keep the formulas intact, so this budget tracker can be edited easily.
Thanks for reading and start saving more and spending less 🙂